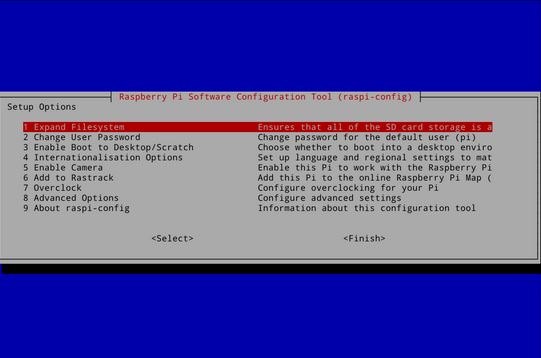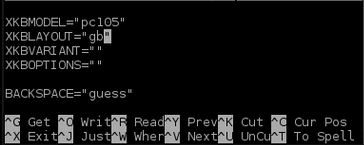Booting Up the RPi
At this point, it is assumed that you've:
- Obtained all the necessary hardware (power cord, monitor, keyboard, mouse, SD card)
- Written the Debian Wheezy Image to the SD Card
Plug in all hardware (monitor, keyboard, mouse, SD Card) but leave the POWER UNPLUGGED.
Plug the power in last.
Wait a few minutes until the following setup screen appears:
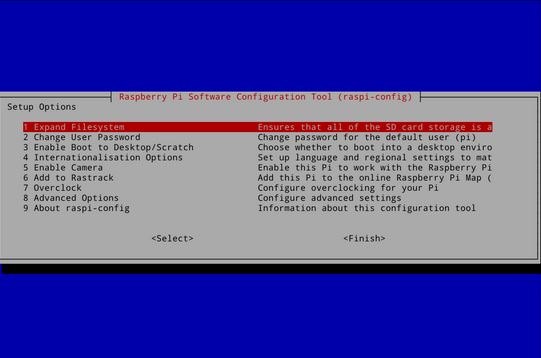
If the image above did not appear, it could be one of the following:
- make sure that the RPi is properly receiving power (a red light next to PWR should be on)
- make sure that all components are fully plugged in
- make sure that your monitor is properly set to receive input (a HDMI TV might need to be set to HDMI 1)
If you've reached this point, I assume that your RPi turned on.
WELL DONE! AMAZING! You are now ready to take over the world!
Okay, the RPi won't let you take over the world, but it will make you feel sort of powerful because you can now do some cool stuff.
But before we do the cool stuff, it's now time to do some basic setup.
Expanding the File system
The Debian Wheezy OS that you probably installed onto your SD card is sort of a weird one.
It doesn't open up the entire SD card for use, which means that some of the storage on the card isn't available.
This isn't good so... we need to open the rest up.
In the config menu just press enter when Expand Filesystems is highlighted and then Yes.
Time Zone
Use the arrow keys on the keyboard to scroll down to International Options.
You will probably have to select US and then the correct time zone.
Keyboard Configuration
The RPi was made in England so the default keyboard configuration is set to GB.
To reconfigure the keyboard we have to exit this setup menu.
Click Finish and reboot the RPi.
You will now be taken to the command line where you will be asked for a username and password.
Type pi for the username and raspberry for the password.
When the command prompt appears type: sudo nano /etc/default/keyboard
You will now be taken to a pretty "hackery" looking text screen.
This is actually a text file that is opened.
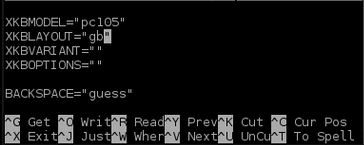
When the RPi boots up it reads data form this text file, this means you HAVE TO BE VERY CAREFUL NOT TO MESS ANYTHING UP IN HERE!
The keyboard configuration will probably be set to "gb", you need to change this to "us".
REMEMBER: Don't change anything else, not even the quotation marks, just change the letters gb to us.
If you do mess this file up, don't panic, click CTRL + X and then type n, this will exit without changing the settings.
When you are done and you've properly set up the US keyboard, click CTRL + X and then type y for yes.
You can do reboot your RPi by typing sudo nano /etc/default/keyboard
You will probably have to enter a login or username.
Type pi and press ENTER.
You will probably have to enter a password.
Type raspberry and press ENTER.

When you get a command prompt type: startx
This should load up the Graphical User Interface for RPi, congratulations!
Have some fun, and when you're ready to shut down the pi run the terminal and type: sudo shutdown -h now